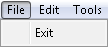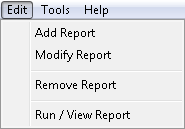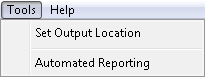The main Graphing Tool window provides you with a list of currently configured reports and the options necessary to add, edit, and execute selected reports.
Simply highlight the report to edit or run, or click Add to add a new graphing report.
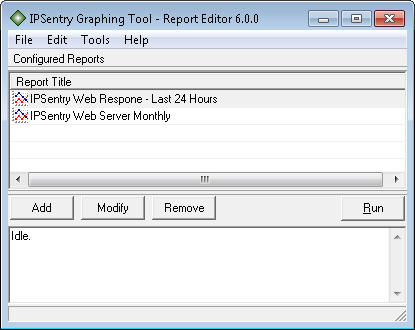
Main Menu
Located across the top of the window, the menu provides basic options for the
actions you can take depending on your current selection and configuration.
Exit
Select this option to terminate the Graphing Tool Utility.
Add Report (or click the Add button)
Select this option to Add a new customized report definition. You will be presented with the ipSentry Graphing Tool Report Editor interface.Modify Report (or click the Modify button)
Select this option modify the selected report configuration. You will be presented with the ipSentry Graphing Tool Report Editor interface.Remove Report (or click the Remove button)
Select this option to delete the selected report configurationView Report (or click the Run button)
Selecting this option to begin report generation and view the selected reports. Once report generation is complete, your web browser will be launched and point to the main report index for viewing selection.Set Output Location
Select this option to change the output location for the report table of contents and all reporting data. Use this feature if you want to output the graphing reports to a specific location such as a network share accessible by your web server.The report directory structure contains one directory entry per report which is named by a globally unique identifier. Under the report subfolder will be one directory for each device selected which will contain the device report and all graph images for that device.
When running any report, the main report table of contents will be generated, directory tree for the reports selected will be created, the table of contents for selected devices will be created, and the reports then generated.
If you delete the entire output directory structure, it will be re-created the next time reports are run.
** If you are have enabled Automated Reporting, be sure that your output location is accessible under the user credentials supplied to the scheduled task (Windows Task Scheduler). If the output location is on a remote share, you should use standard UNC format for the location (e.g. \\SERVER\Share\Path) rather than a mapped drive letter since the mapped drive may not exist for the scheduled task.Automated Reporting
When this item is checked, a scheduled task exists to automatically run reports based on their schedule definition. You can enable and disable the automated reporting by checking and un-checking this option.