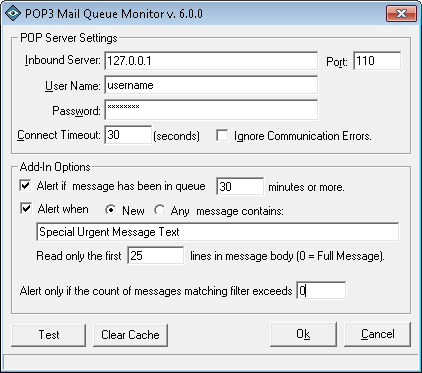The ipSentry POP3 Mail Queue Monitoring Add-In provides you with the ability to monitor messages within a POP mail queue for both length of time in mailboxes well as perform a content check in order to be alerted when a message with specific content is found in the queue.
From the
Entry Editor, set the Type of entry to Add-In, click
Select Add-In and
select the POP3 Mail Queue Monitor.
Click on the Configure Add-In button.
POP3 Mail Queue Monitor Configuration - General Settings
After selecting to Configure Add-in from the main ipSentry Entry Editor, you will be presented with the POP3 Mail Queue Monitoring configuration options.
Inbound Server
Enter the IP Address or FQDN of the pop3 server that should be queried.Port
Enter the port number to which the add-in should connect. The default POP3 port is 110User Name
Enter the username or account name that is required to access the mailbox to be scanned.Password
Enter the password associated with the User Name entered above.Connect Timeout
Enter the maximum number of seconds that may elapse before the connection times out or no activity is received from the server.Ignore Communication Errors
Check this option to only be alerted when the specified filters are matched and ignore failures to communicate with the server. We do not recommend enabling this option.Alert if message has been in queue
Select this option and enter the maximum number of minutes that a mail message can be found waiting in the mail queue. Please note that since the date and time information contained in mail headers will be specific to server type and header configuration. This time frame is calculated from the date/time that the add-in first found the message in the queue.
Thus, if you are polling every 5 minutes and a message arrives in the queue immediately after one check, it will not be found until the next cycle and that is the arrival date/time that will be assigned to that message. Therefore, a timeout of 5 minutes will refer to the amount of time "Since the add-in found the message". Not necessarily 5 minutes from the time the mail server queued the message.Alert When (New / Any ) message contains...
Select this option in order to have the add-in scan the various messages looking for the specified text.
Select "NEW" to have the add-in scan only new messages.
Select "ANY" to have the add-in scan all messages in the queue.
Enter the text (this is not case sensitive) that you wish to find in the message. Note that this is a straight forward 'phrase' search.Alert only if count of messages matching filter.
Set this value to the threshold (count) of messages that match the defined filters after which an alert will be triggered. For example, if one (1) message matching the filters should trigger an alert, set this value to zero (0). Default = 0Read only the first
Select the maximum number of message lines that should be evaluated. Entering zero will cause the add-in to scan the entire message (including encoded attachments which can consume a large amount of time.)Clear Cache (button)
Click this button to clear the local cache of message ID's. The add-in stores a local cache in order to avoid rescanning messages that it has already evaluated. When you clear the cache, this also dumps the time stamps associated with existing messages.Test (button)
Click to test your configuration.